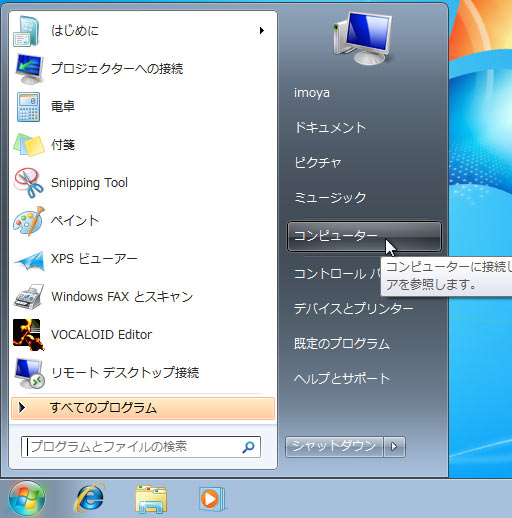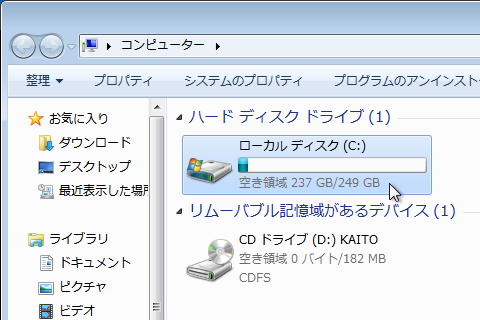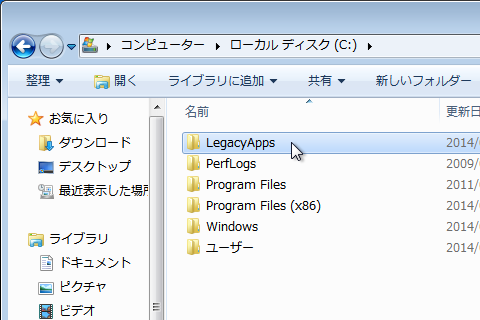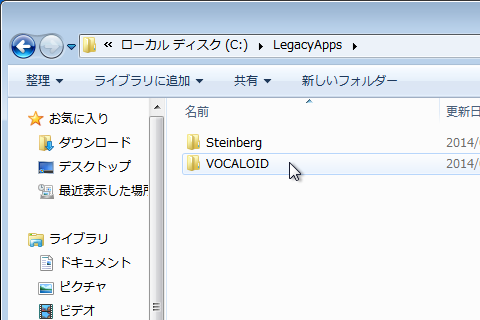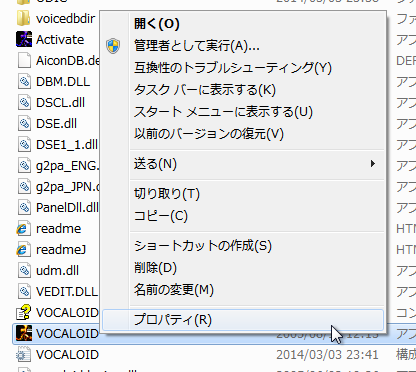我が家のWindows7に
VOCALOID1を
インストールした手順(3)
最終章 実行ファイルの互換設定
さぁ、インストールが終わりました。さっそく起動して声を聞きたいところ!
でも、あとちょっとだけ設定が必要です。
これから紹介する手順を1回やっておけば、以前にVistaや7でVOCALOIDを使う人の悩みの種だった、「音譜をドラッグすると固まって、強制終了しかできなくなる」という問題が起こらなくなります!
それでは、図を入れながら設定方法を紹介します。
1. インストールしたフォルダを開く
VOCALOIDをインストールしたフォルダを開きます。
ここまでの手順を紹介した通りに進めて来た人なら、VOCALOIDはCドライブのLegacyAppsフォルダの中にある、VOCALOIDフォルダにインストールされていますので、ここを開きましょう。
まずはWindowsのスタートメニューを開いて、「コンピュータ」をクリックしてウィンドウを開き、Cドライブ→LegacyAppsフォルダ→VOCALOIDフォルダの順にダブルクリックします(図3-1~3-4)。
2. VOCALOIDアプリケーションのプロパティを開く
VOCALOIDフォルダの中にたくさんファイルがありますが、次の図(図3-5)のような黒っぽいアイコンの「VOCALOID」があるはずです。
※VOCALOIDという名前のアイコンは3つくらいあるので、アイコンをよく見てください!
※PCの環境によっては、名前が「VOCALOID.exe」になっていることもあります。
これを右クリックして、表示された右クリックメニューの「プロパティ」をクリックします。
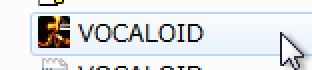
図3-5:このアイコンです!
3. 互換性タブを表示する
3. XPでもおなじみの、ファイルのプロパティ画面が開きます。
上の方に「互換性」タブがあるので、クリックします。
さっきも似たようなことをやったような…?と思った方、正解です。セットアップCDやアップデータと似たような設定を、インストールしたVOCALOIDにも設定するんです!
4. 互換性の設定をする
セットアップCDの時とちょっと違い、ここでは1ヶ所だけチェックを入れます。
変える場所は、図の赤枠で囲った部分です。
- 「視覚テーマを無効にする」にチェックを入れます。
※「互換モードでこのプログラムを~」にチェックを入れてはいけません(入れるとVOCALOIDが正しく起動しません)。
チェックを入れたら、「OK」ボタンをクリックして、プロパティ画面を閉じます。
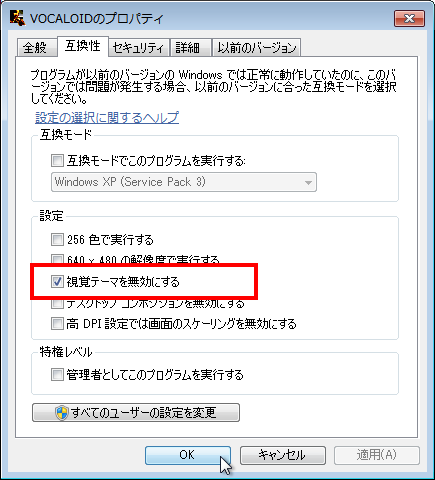
図3-8:赤枠部分を設定して、OKボタンをクリック
5. 動作確認
これにて設定も完了です。もう起動しても大丈夫!
VOCALOID Editorを起動して、存分にMEIKO,KAITO達を使ってみてください!
6. アクティベート
VOCALOIDの声が出たり、wavファイルへの書き出しができたりすることを確認したら、アクティベートをお忘れなく。
アクティベートは特別な設定をしなくても、XPと同じように動作します。
--------終了--------
これでWindows7でも、安心してMEIKOやKAITO達を使えるようになりました。
おつかれさまでした!
|´▽`)ノXPが終了しても、VOCALOID1を使った作品が増えると嬉しいです!