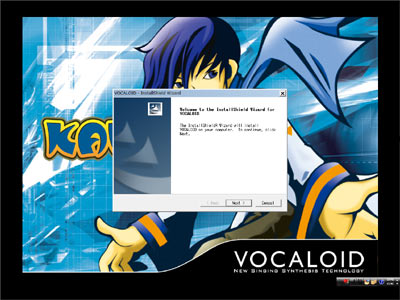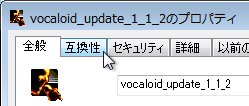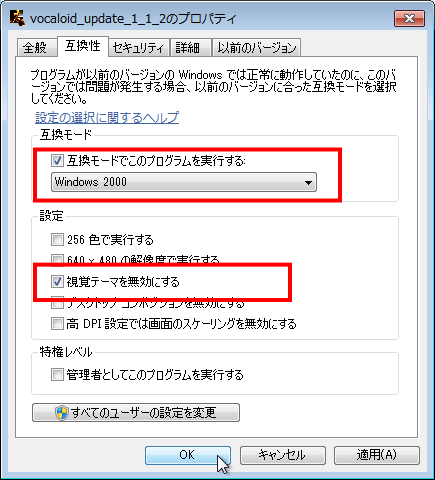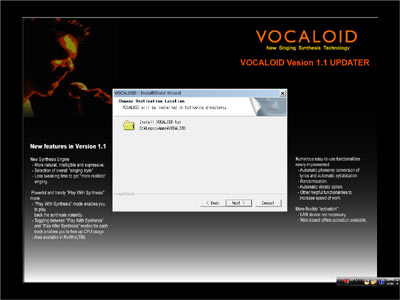我が家のWindows7に
VOCALOID1を
インストールした手順(2)
第2章 セットアップ
いよいよ、VOCALOIDのセットアップを始めます。
1. setup.exe を起動する
さっきの手順まで進めてきたら、CDの内容を表示したフォルダウィンドウが開いているはずですから、その中でさっき右クリックした「setup」を、今度はダブルクリックします。
2. ユーザーアカウント制御画面
セットアップの起動を待っていると、画面が一瞬真っ暗になって、「ぴこん!」と音がすると同時に、次の図のような画面が表示されます。
XPから移行して間もない人は画面真っ暗にびっくりするかもしれませんが、大丈夫ですw
「はい」ボタンをクリックします。
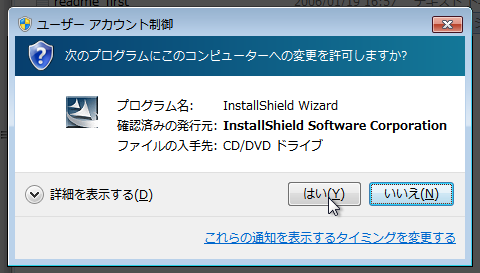
図2-1:Vista以降、アプリのインストール時などに必ず表示される画面です。
「はい」をクリック
3. インストールウィザード表紙
3.
XPの時と同じ、インストールウィザードが表示されます。KAITOが陰からこっちを覗いてるように見えますが、きっと気のせいですw
「Next >」(次へ)ボタンをクリックします。
4. インストール先フォルダの変更(1)
インストールする場所の指定が表示されます。ここを変更します。
「Change...」(変更)ボタンをクリックします。
もしもうっかり「Next
>」を押しちゃって先に進んじゃった人は、慌てず「<
Back」ボタンを押して戻ってくれば大丈夫です。
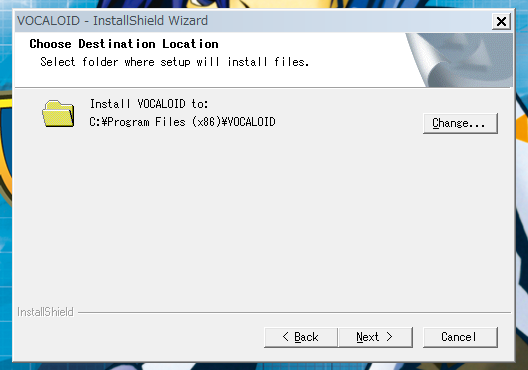
図2-3:「Change...」をクリック
5. インストール先フォルダの変更(2)
インストール先フォルダを指定する画面になります。
「Path」の欄に「C:\Program Files (x86)\VOCALOID」と書かれているので、
この中の「Program Files (x86)」の部分を、「LegacyApps」に書き換えます。
書き換え終わったら、「OK」ボタンをクリックします。
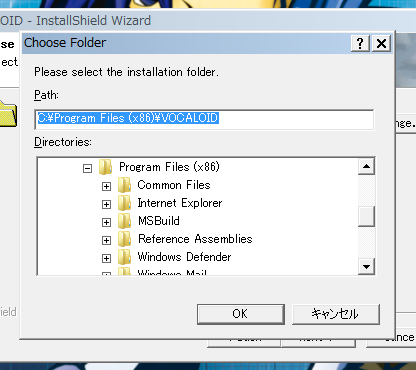
図2-4:インストール先フォルダを指定する画面(変更前)
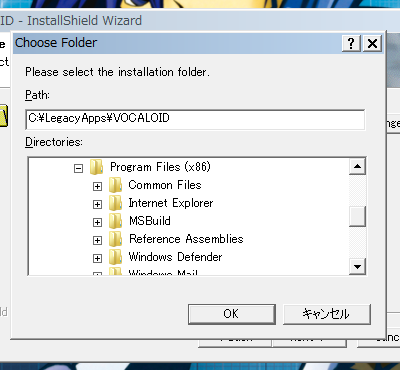 図2-5:インストール先フォルダを指定する画面(変更後)
図2-5:インストール先フォルダを指定する画面(変更後)これで「OK」ボタンをクリック
6. インストール先フォルダの変更(3)
インストール先フォルダの名前が、「C:\LegacyApps\VOCALOID」に変わっていることを確認して、「Next >」ボタンをクリックします。
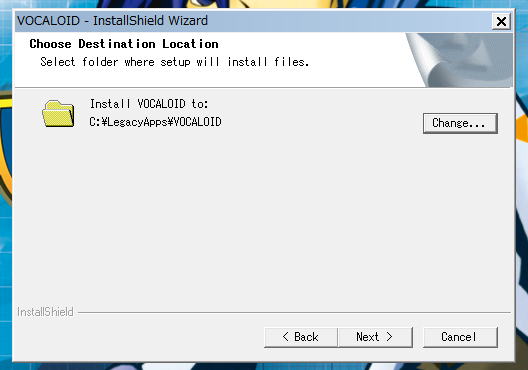
図2-6:「Program Files (x86)」が「LegacyApps」に変わったことを確認して、
「Next >」をクリック
7. インストール内容の設定
7. 次は完全(Complete)インストールか、詳細設定(Custom)するかの選択です。ここはデフォルト(Complete)のまま「Next >」ボタンをクリックします。
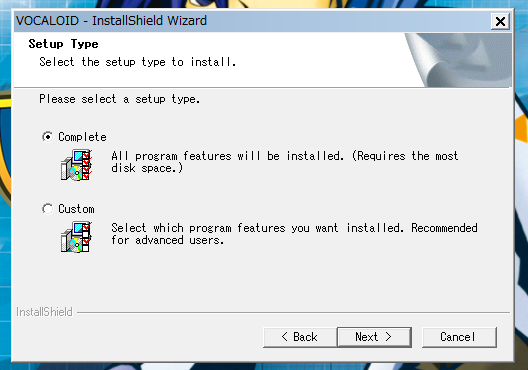
図2-7:デフォルト(Complete)のまま「Next >」をクリック
8. インストール先フォルダの変更(4)
はい来ました。
インストール先フォルダ変更2ヶ所目です。
ここにも「Program
Files」が潜んでいますので、「LegacyApps」に書き換えます。書き換え方はさっきと一緒なので、図だけ載せておきます(図2-8~2-11)。
※DAWを既にインストール済みのPCでは、最初からDAWのプラグインフォルダを指定してくれていることがあります。
そのような場合は、Program Filesを書き換えなくても大丈夫です。
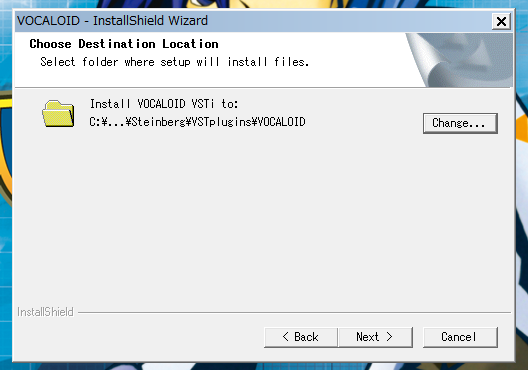
図2-8:「Change...」をクリック
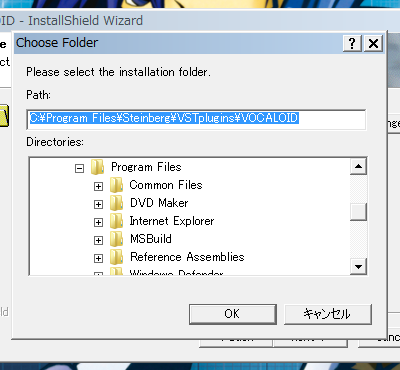 図2-9:インストール先フォルダを指定する画面(変更前)
図2-9:インストール先フォルダを指定する画面(変更前)
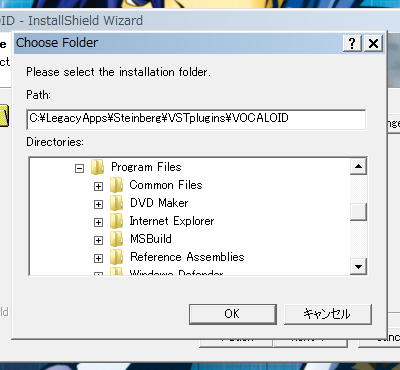 図2-10:インストール先フォルダを指定する画面(変更後)
図2-10:インストール先フォルダを指定する画面(変更後)これで「OK」ボタンをクリック
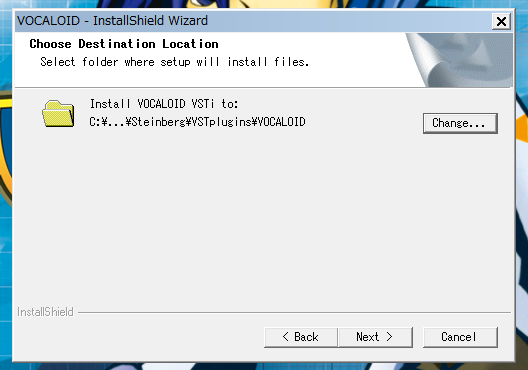 図2-11:肝心の場所が省略されてて、変更できたのかどうか確認できませんが…(^^;
図2-11:肝心の場所が省略されてて、変更できたのかどうか確認できませんが…(^^;「Next >」をクリック
9. ファイルのコピー(待つだけ)
ファイルのコピーが始まって、色々インストールされます。KAITOが嬉しそうに見えますが、きっと気のせいでしょうw
ここはXPと同じなので、終わるまで待ちましょう。
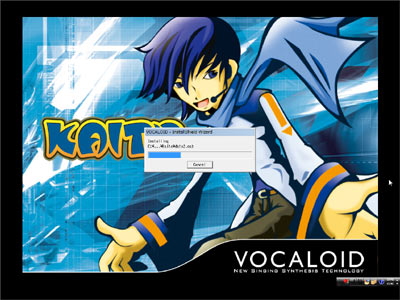
図2-12:終わるまで待ちます
10. アクティベートは後で
インストールが終わると、アクティベートしますか?と聞かれます。
今はまだアクティベートしてはいけません(全部の設定が終わって、ちゃんと動作するのを確認してからアクティベートします)。「No」ボタンをクリックします。
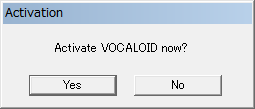
図2-13:「No」ボタンをクリック
11. インストール完了画面
英語なので読みにくいですが、意訳すると「インストールできました!説明書を読んでVOCALOIDを楽しんでね!あとクリプトンのサイトにアクセスしてユーザー登録してね!」と書いてあります。
個人的にはユーザー登録しておいた方が良いと思いますが、登録はインストール作業が全部終わってからにしておきましょうw
「OK」ボタンをクリックします。
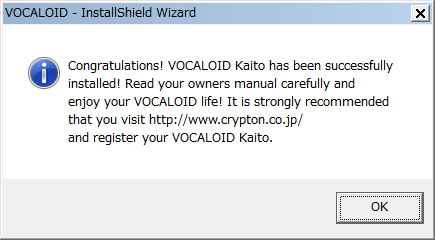
図2-14:「OK」ボタンをクリック
12. 再起動
再起動するか聞かれます。おとなしく再起動しておきましょう。
「Yes」の方を選択して(たぶん最初から選択されていると思いますが)、「Finish」ボタンをクリックします。
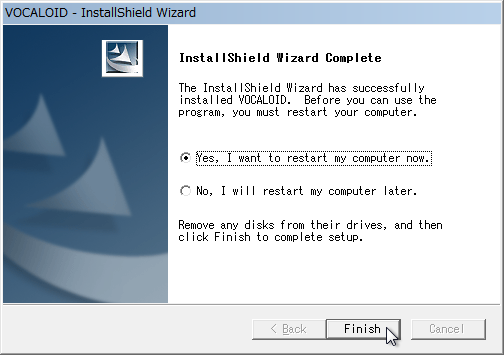
図2-15:「Yes」の方が選択されているのを確認して、「Finish」ボタンをクリック
13. アップデータの互換性設定
Windowsが再起動したら、今度はVOCALOID1.1アップデータをインストールします。
まだ手に入れていない人は、インストールしたVOCALOIDのシリアルコードを手元に用意して、メーカーのサイトからダウンロードしましょう。
- VOCALOID Ver.1.1.2 アップデータ(クリプトンのサイトです)
ダウンロードした「vocaloid_update_1_1_2」(zipフォルダ)を展開すると、中から「vocaloid_update_1_1_2」(アプリケーション)が出てきます。出てきたアプリケーションファイルがアップデータです。
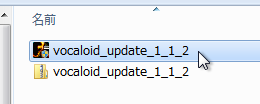
図2-16:このファイルがアップデータです
アップデータを開く前に、このアップデータファイルに、前のページで「setup」に設定したのと同じ設定を行います。
setupと全く同じ設定にするので、ダイジェストで説明しますね(^^;
- アップデータのファイルを右クリックして、右クリックメニューの「プロパティ」をクリックします。
- プロパティ画面の「互換性」タブをクリックします。
-
図を参考にチェックや項目を設定します:
- 「互換モードでこのプログラムを実行する」にチェックを入れます。
- 「互換モードでこのプログラムを実行する」の下にあるプルダウンをクリックして、「Windows 2000」を選択します。
- 「視覚テーマを無効にする」にチェックを入れます。
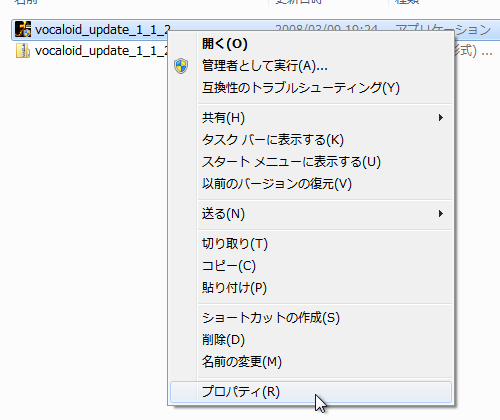
図2-17:vocaloid_update_1_1_2を右クリック→「プロパティ」をクリック
14. アップデータのインストール
今設定した「vocaloid_update_1_1_2」(アプリケーション)をダブルクリックして、アップデータをインストールします。
setupの時とそっくりな画面が続きますが、設定の変更はせずに、「Next >」(次へ)ボタンをクリックして進めていけばOKです。
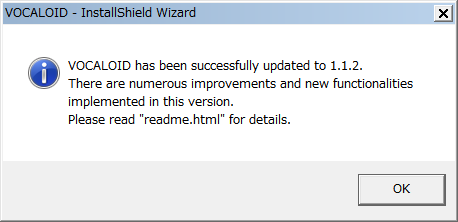
図2-21:「OK」ボタンをクリック
英文は意訳すると「VOCAILOIDをバージョン1.1.2に更新したよ!詳しい変更内容はreadme.htmlを読んでね!」という感じの内容です。
14. 再起動(2回目)
アップデータのインストールが終わると、ふたたびWindowsを再起動するか聞かれます。今回もおとなしく再起動しておきましょう。
「Yes」の方を選択して(たぶん最初から選択されていると思いますが)、「Finish」ボタンをクリックします。
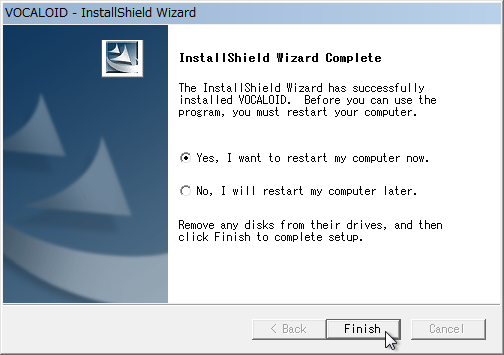
図2-22:「Yes」の方が選択されているのを確認して、「Finish」ボタンをクリック
15. インストール完了
無事インストールが終わりました!さっそく起動したいところですが、もう1つ設定することがあります。
ここまで来ればあと少し!頑張りましょう。