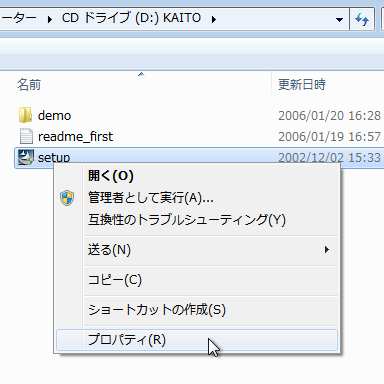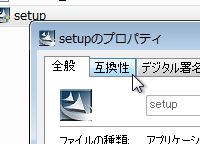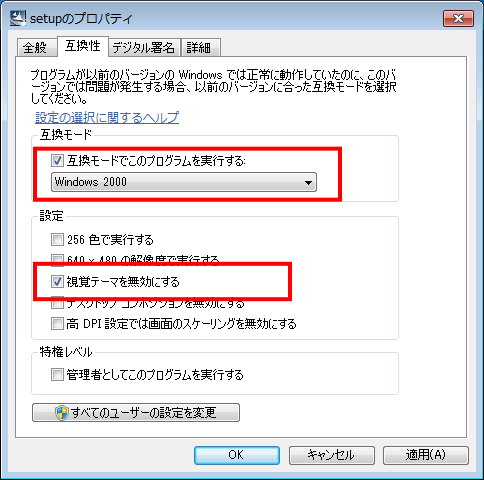我が家のWindows7に
VOCALOID1を
インストールした手順(1)
下準備…はちょっとだけ
ではでは、ここからは詳しく手順を説明します。
まず、Windows自体の特別な設定は特にいりませんが、
Windowsには管理者権限を持ったユーザーでログオンしてください。
※自分専用のPC(ログオンするユーザーが自分だけ)なら、既に管理者権限を持ったユーザーでログオンしているはずです。
あと、途中で2回PCを再起動するので、他のアプリの類は全部終了しておきましょう。
これから掲載する画面は、64ビット版Windows7
Professionalをインストールした直後の環境と同じ設定で表示させたものです。
環境設定をデフォルトから変えている人や、32ビット版のWindows7の場合、Professional以外のWindows7の場合は、若干見た目や表示が違うかもしれませんが、大きな差は無いと思いますので、適宜読み替えてください。
第1章 CD挿入~セットアップ開始まで
インストールを始める前に、セットアップのプログラムに設定をします。
まずはMEIKOまたはKAITOのCDをPCにセットします。今回はKAITOのCDを使いましたが、MEIKOも全く同じです。
1. CDの内容を表示する
WindowsがCDを認識すると、自動再生ウィンドウが自動的に開きます。
「フォルダーを開いてファイルを表示」(次の図で、赤枠で囲った部分)をクリックします。
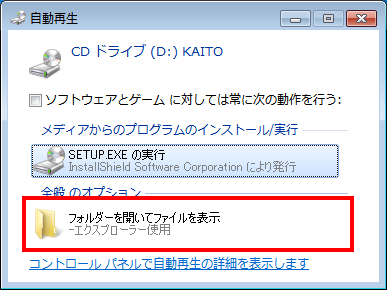
図1-1:自動再生ウィンドウ。赤枠部分をクリック
2. setup.exe のプロパティを表示する
「フォルダーを開いてファイルを表示」をクリックすると、今度はフォルダウィンドウが開いて、CDの中身を表示してくれます。
この中に「setup」というファイルがありますので、それを右クリックして、表示された右クリックメニューの「プロパティ」をクリックします。
3. 互換性タブを表示する
XPでもおなじみの、ファイルのプロパティ画面が開きます。
上の方に「互換性」タブがあるので、クリックします。
4. 互換性の設定をする
3ヶ所のチェックや選択肢を変えます。
変える場所は、図の赤枠で囲った部分です。
- 「互換モードでこのプログラムを実行する」にチェックを入れます。
- 「互換モードでこのプログラムを実行する」の下にあるプルダウンをクリックして、「Windows 2000」を選択します。
- 「視覚テーマを無効にする」にチェックを入れます。
チェックや選択肢を設定したら、「OK」ボタンをクリックして、プロパティ画面を閉じます。
5. setup.exe の設定完了
プロパティ画面が閉じて、先程のCDの内容を表示するフォルダ画面に戻りました。
いよいよ、次回はセットアップを開始します。
セットアップの途中にも、デフォルトと違う設定をする場所が2ヶ所あるので、真似される方は気を引き締めていきましょう!(`・ω・´)